SeaArt.AI(海艺)是一个由国内团队开发,正在进行 灰度测试 的 免费 prompt式AI图片生成平台。
简单来讲,使用海艺,输入一段绘图“咒语”(即prompt,中文为“提示词”),就可以快速生成AI图片。
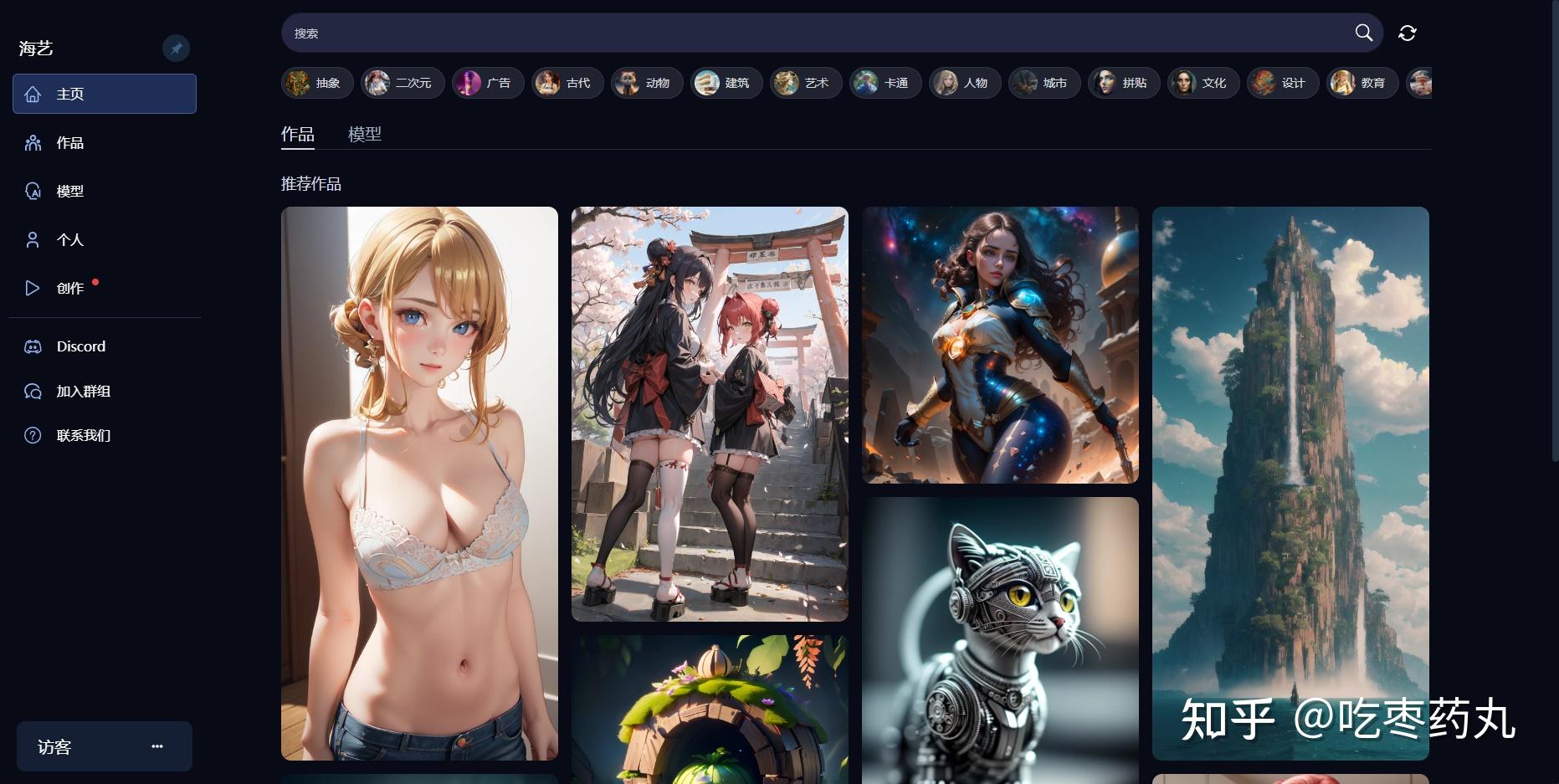
下面是部分发布到海艺社区的AI绘图作品 (●ˇ?ˇ●)

如果你也对AIGC感到好奇,希望了解SeaArt(海艺)的入门及使用,并生成像上面一样的AI图片,接下
来就和我一起开启海艺的AI绘图之旅吧!
本入门指南将包含以下内容:
从注册开始
界面的简单介绍
创作你的首图?
从注册开始
SeaArt.AI(海艺)官网:seaart.ai/
进入官网后,完成以下4步即可简单完成注册 ~
1. 打开登录界面
点击左侧菜单栏 创作 或 页面下方的 ··· → 登录 ,打开登录界面
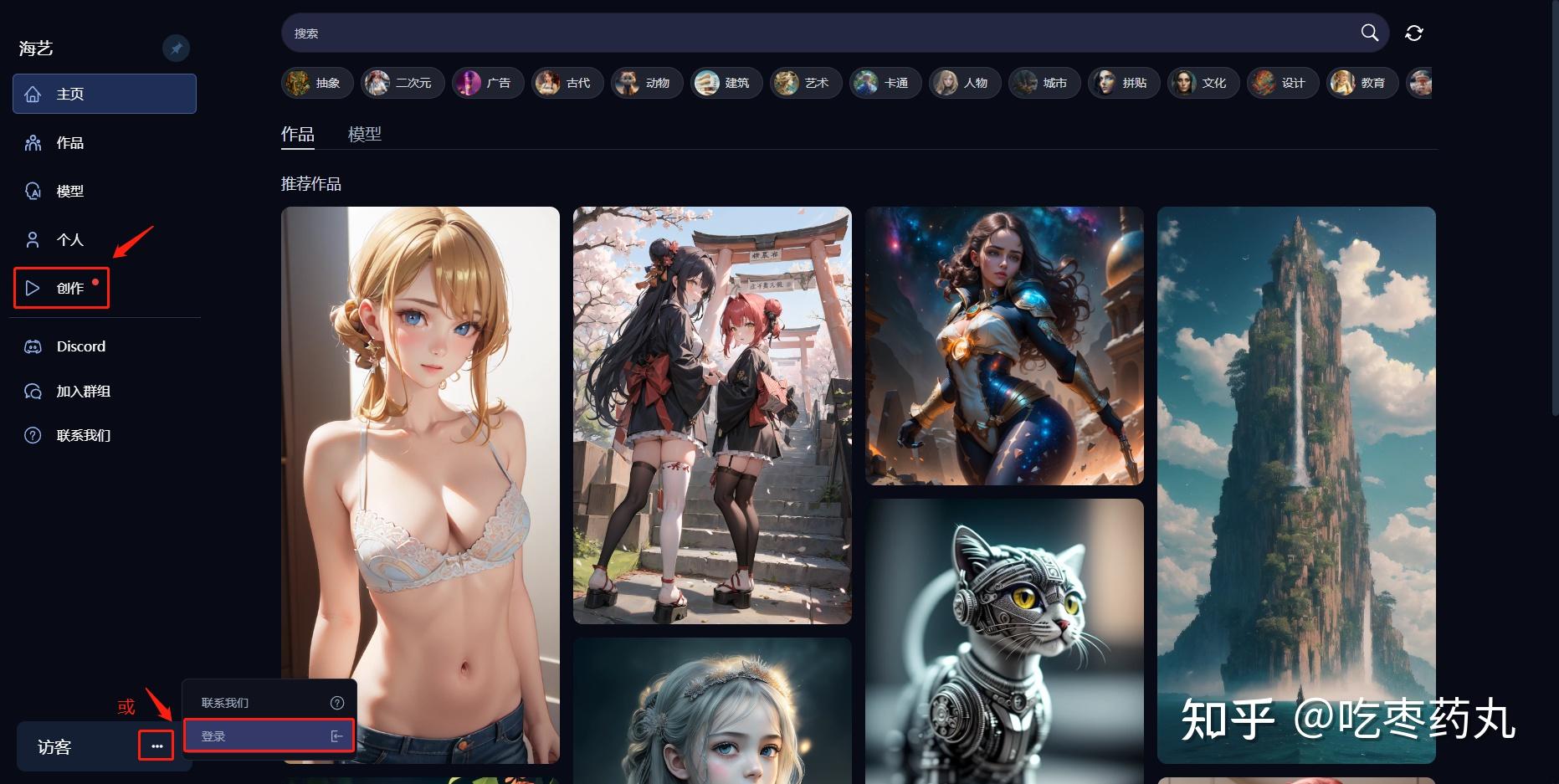
2. 进入注册界面
在弹出的登录界面中,选择 用邮箱登录 ,并点击邮箱登录界面下方的 注册 按钮
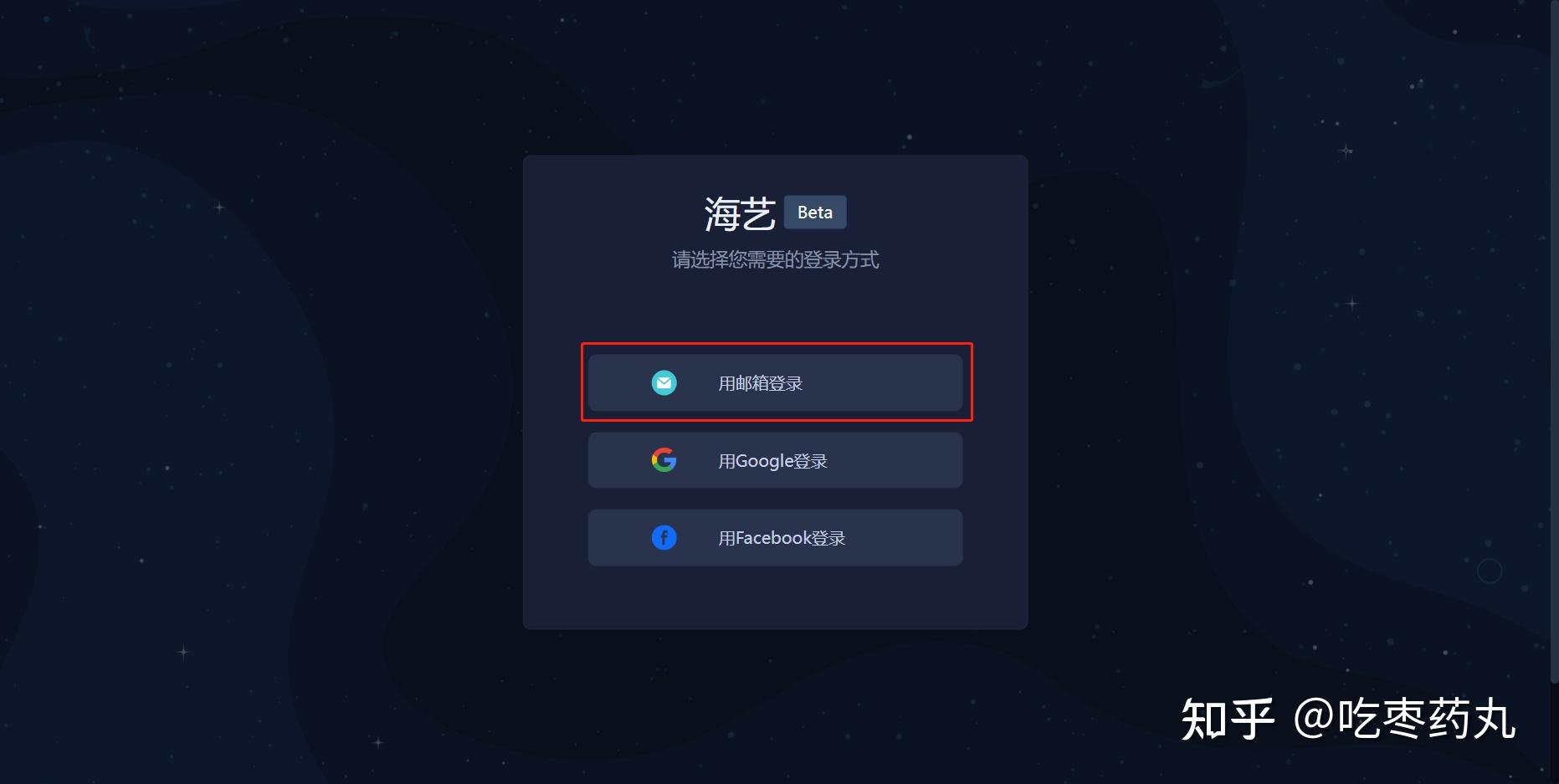
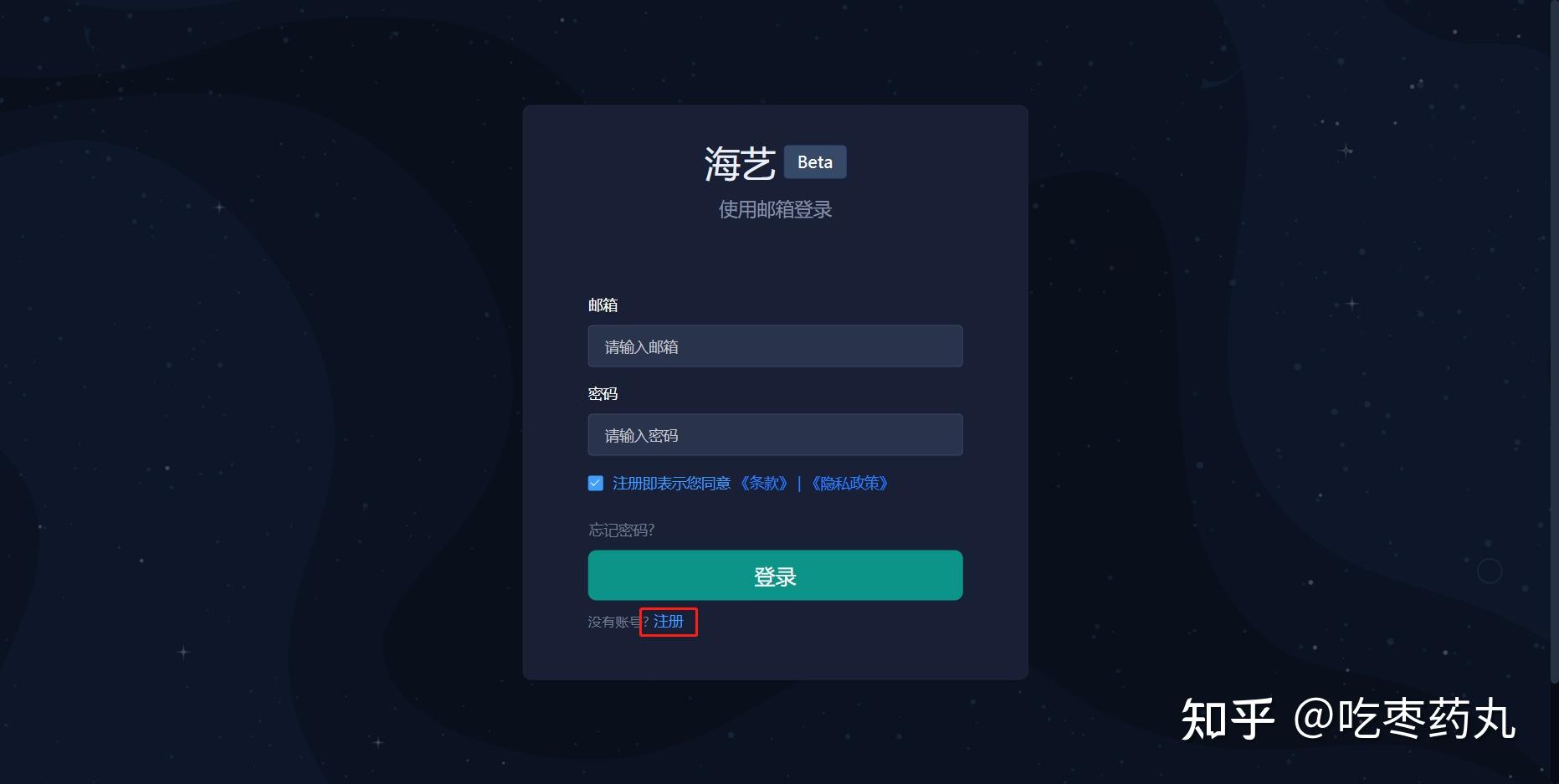
3. 填写注册信息
按照注册界面要求填写信息后,前往邮箱完成验证

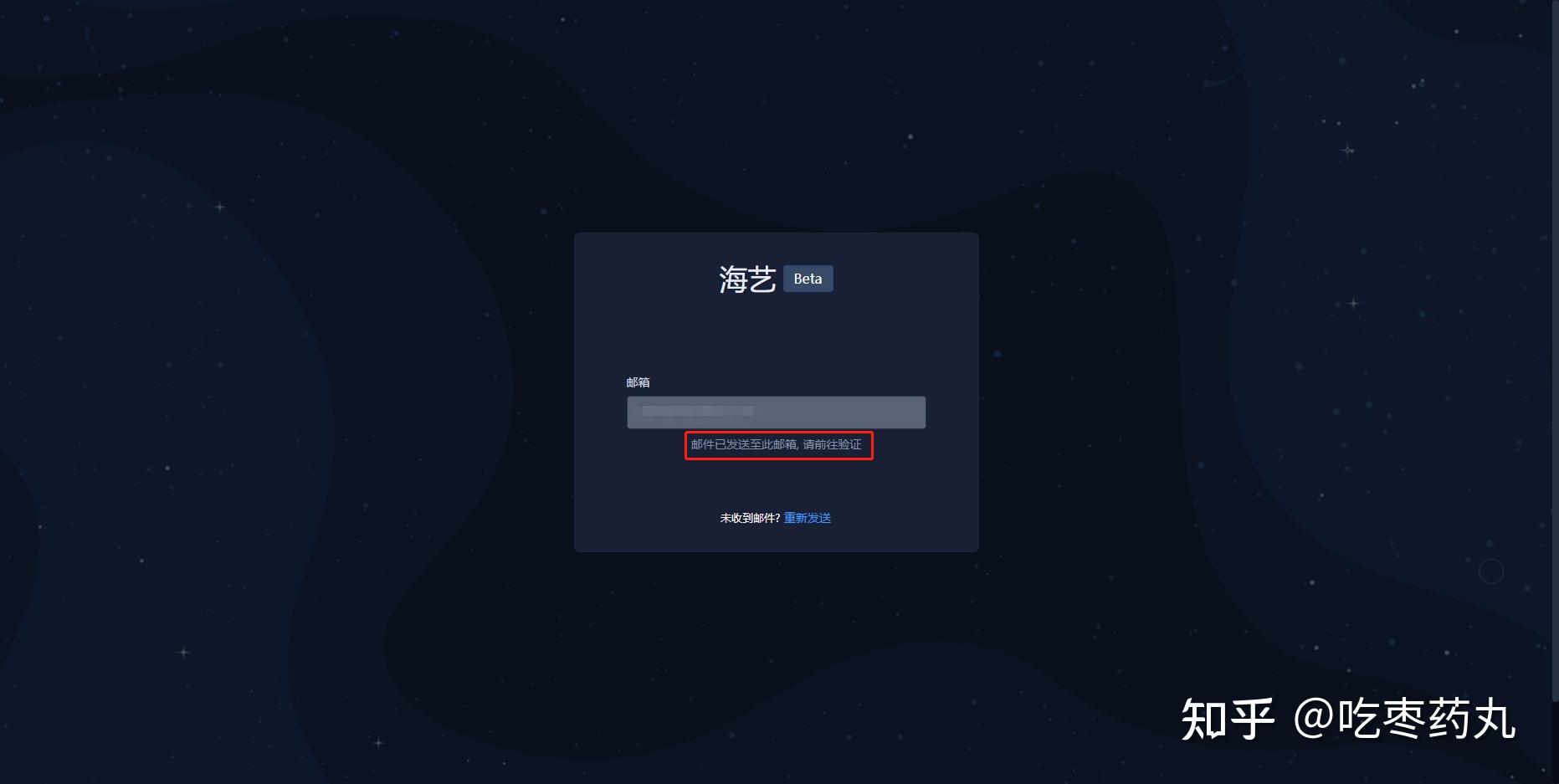
4. 完成注册验证
点击邮件中的 Sign in 按钮,填写个人信息后就完成注册啦

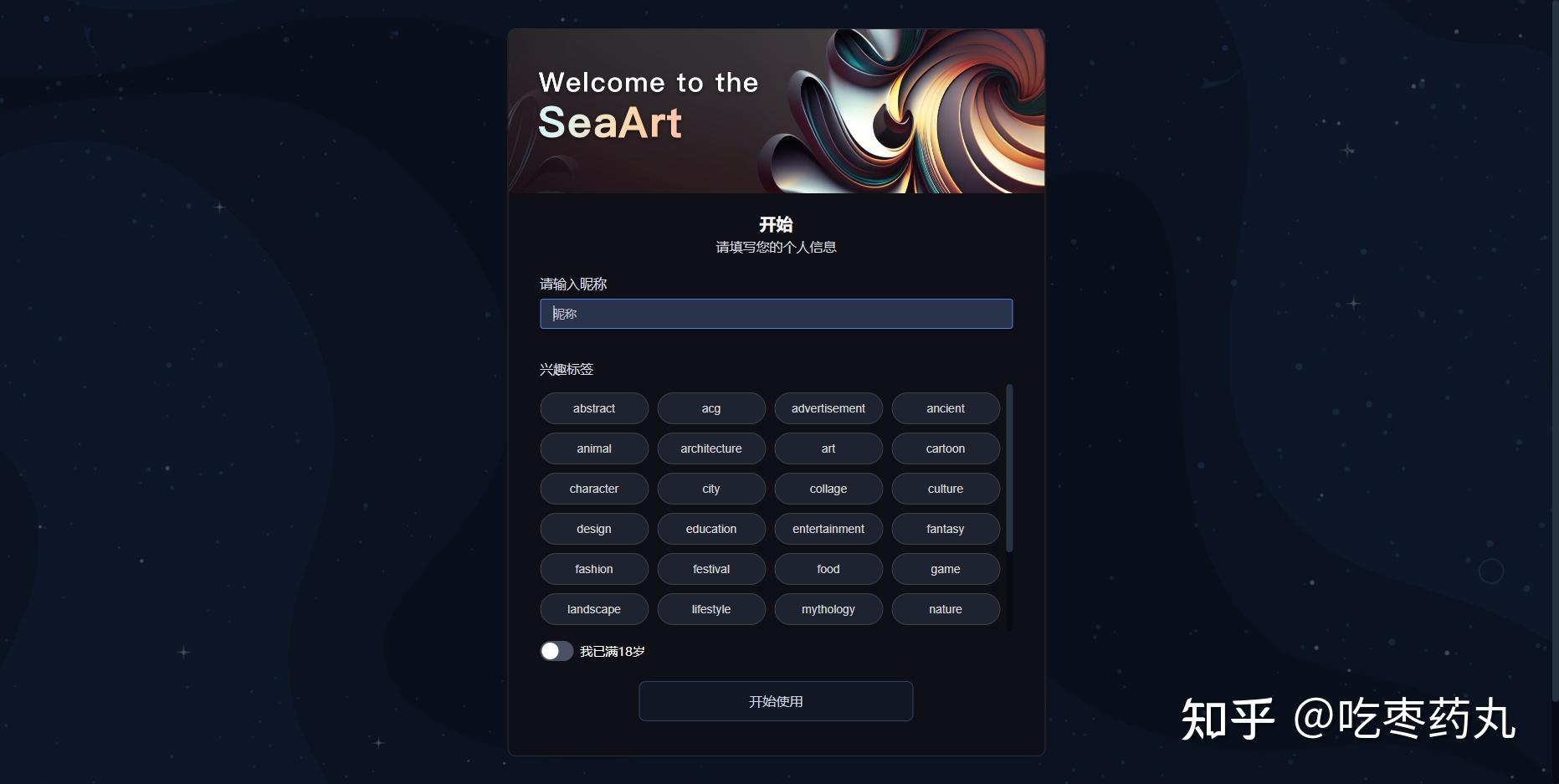
恭喜完成注册,接下来就一起看看海艺官网的界面吧 o( ̄▽ ̄)ブ?
界面的简单介绍
进入海艺官网,可以看到左侧菜单栏划分了多个界面,以下为各个界面功能的简单介绍
主页:展示了推荐的作品及模型,提供了 搜索 和 风格筛选 功能
作品:展示了用户作品(热门、最新、顶流),及个人收藏及关注的作品,提供了 搜索 功能
模型:展示了可用模型(热门、最新、顶流),及个人收藏的模型,提供了 搜索 和 筛选 功能
个人:展示了个人创作的作品(热门、最新、顶流)
创作:进行绘图创作,查看绘图任务进展及结果,也提供了超分功能(可用于提高图片分辨率)
Discord:加入海艺Discord讨论群组
加入群组:加入海艺QQ交流群、微信交流群
联系我们:打开客服服务窗口,可查看海艺简介、热点问题,并反馈海艺的使用问题及建议
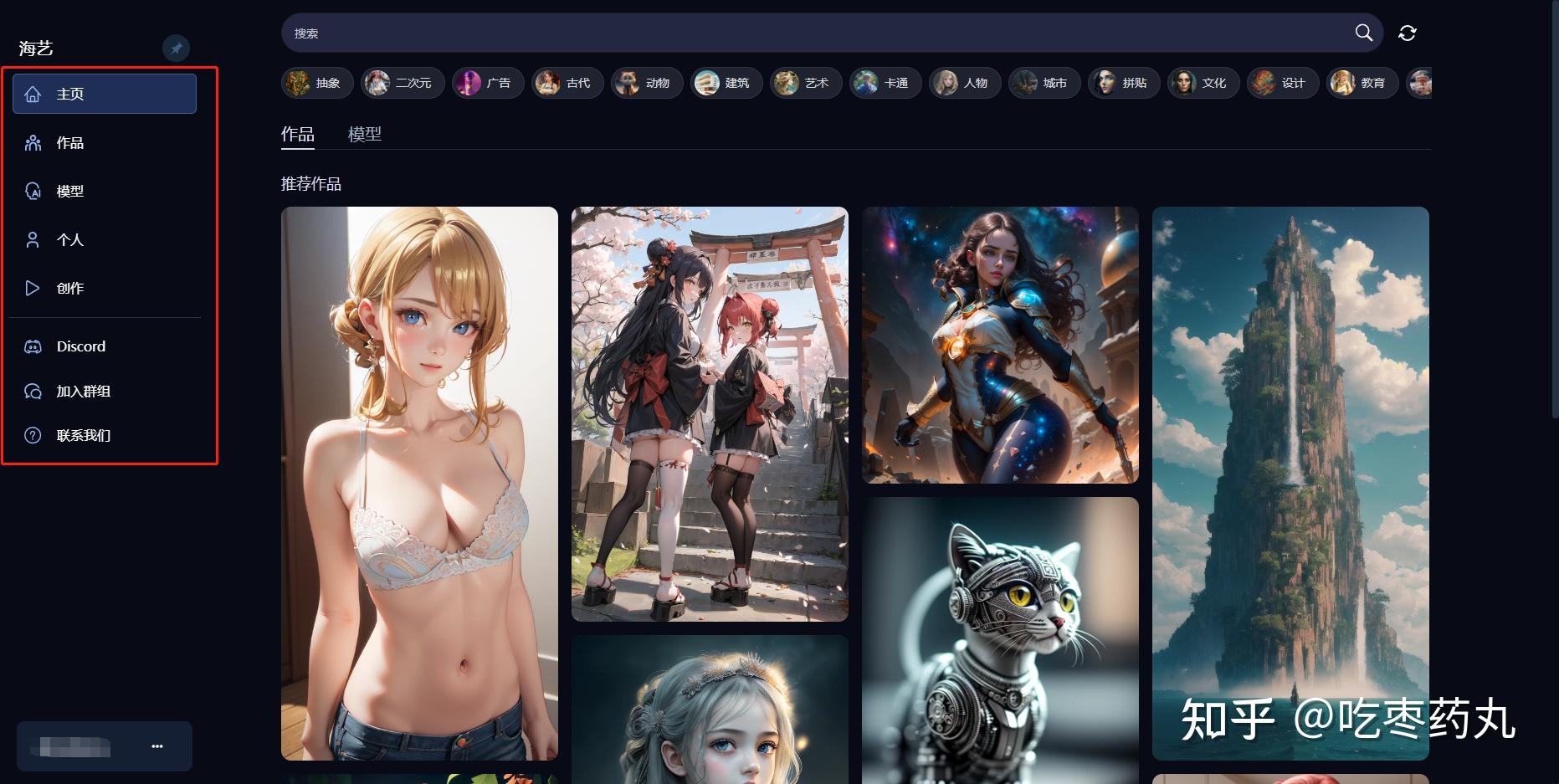
熟悉了海艺的界面,接下来就和我一起创作你的首张图片吧 <( ̄︶ ̄) /[GO!]
?
创作你的首图
1. 创作的3种打开方式
目前海艺可以通过以下3种方式开始创作AI图片 ~
1)从【作品】开始创作
在 主页 的推荐作品里,或直接切换至 作品 界面,选择一张喜欢的图片
鼠标悬停法:鼠标悬停在图片上,点击右上角的粉色 创作 按钮,即可开始创作

图片点击法:或者直接点开喜欢的图片,并点击图片右下方的 ? 按钮,也可开始创作
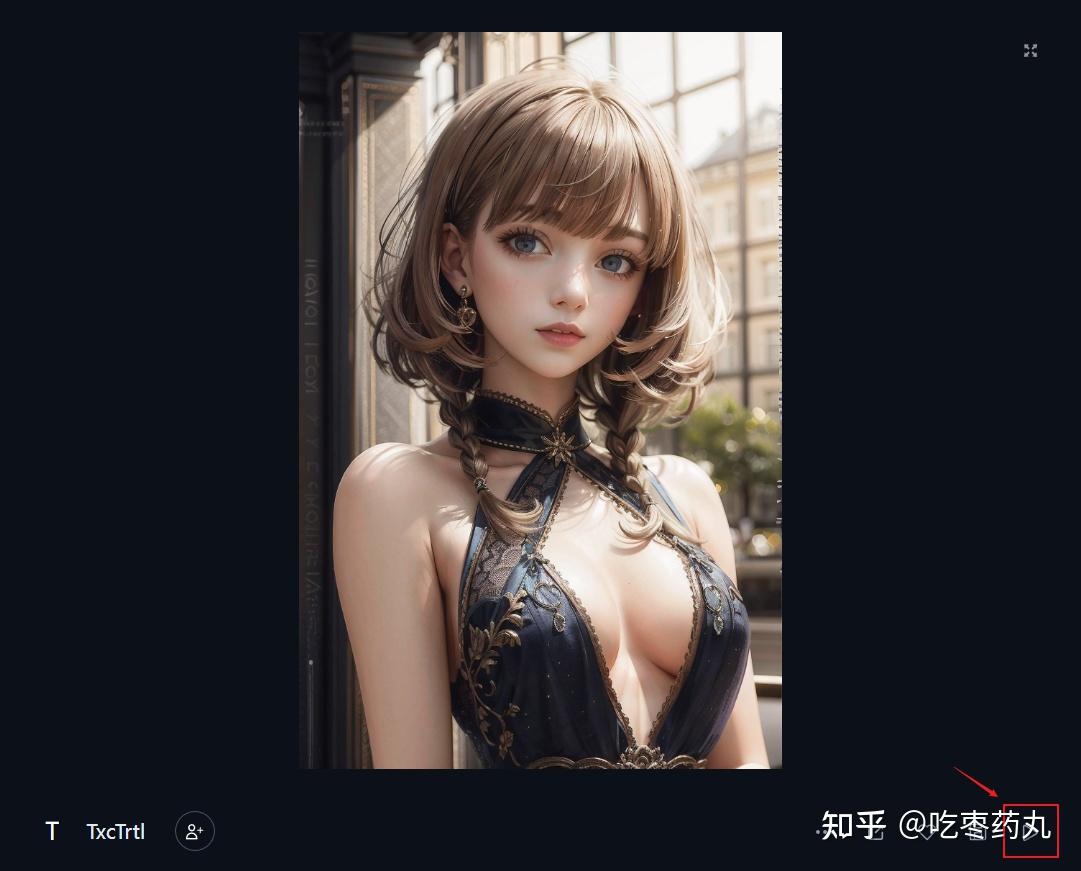
2)从【模型】开始创作
在 主页 的推荐模型里,或直接切换至 模型 界面,选择一个喜欢的模型
鼠标悬停法:鼠标悬停在模型效果图上,点击右上角的粉色 创作 按钮 或 右下角的 ? 按钮,即可
开始创作

图片点击法:或者直接点开模型效果图,并点击页面上绿色的 ? 创作 按钮,也可开始创作
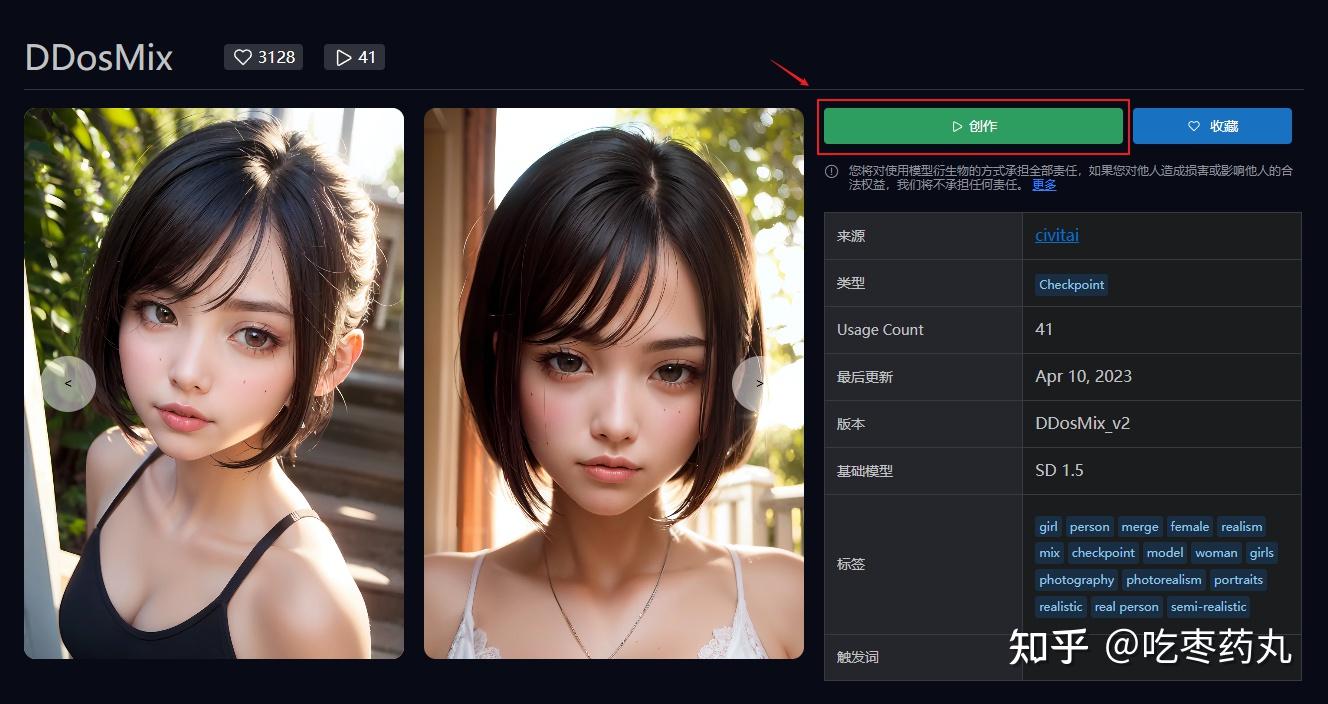
3)直接【创作】
在刚刚的界面介绍( 指路 )中,可以看到海艺在左侧菜单栏直接提供了一个 创作 界面入口
进入 创作 界面后,切换至 创作 窗口,可以用 最近使用过 或 系统推荐 的模型/图片直接开始创作
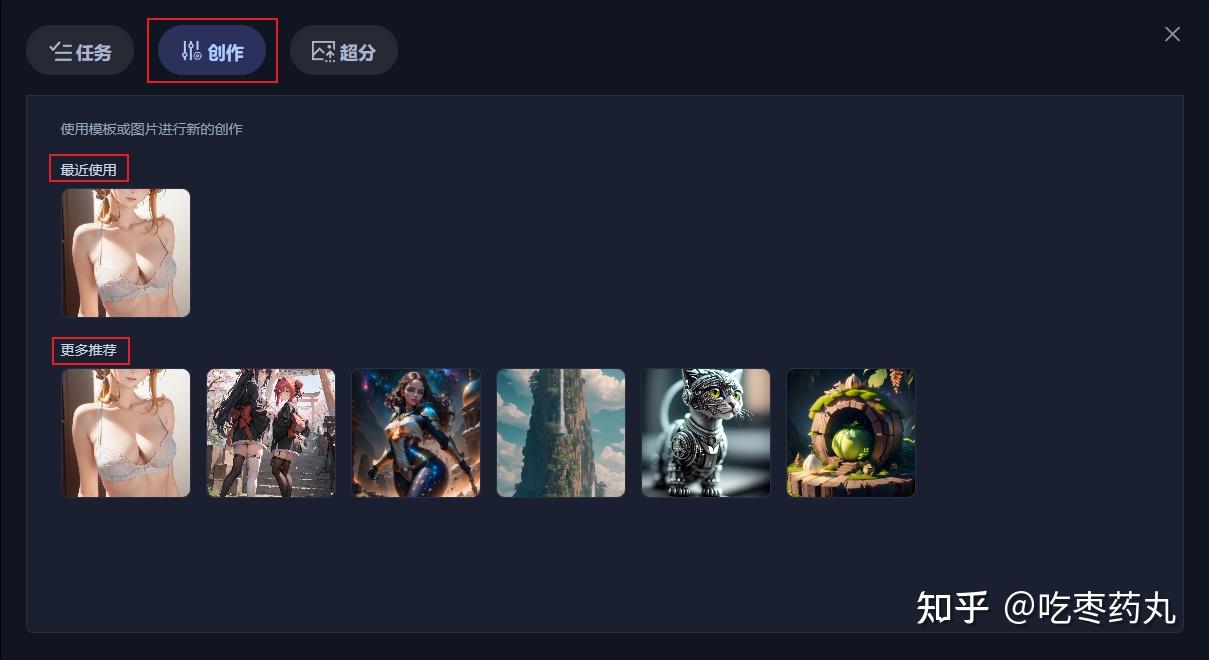
Tips:此处模型或图片的选择空间十分有限,初次创作推荐使用前面2种方式 ~
经过前面的了解,接下来就进入正式的绘图过程啦 (/≧▽≦)/
2. 首图出炉记
接下来会以一个出图实例,向大家演示海艺的绘图流程,并简单介绍一下可调整的配置参数,让我们开
始吧!
1)认识创作窗口
首先通过作品或模型进入创作窗口,面板上会 自动填充 选定图片所使用的 提示词 和 参数
可以根据自己喜好进行调整,也可以使用这些参数直接创作出图(点击右下角绿色 创作 按钮即可)
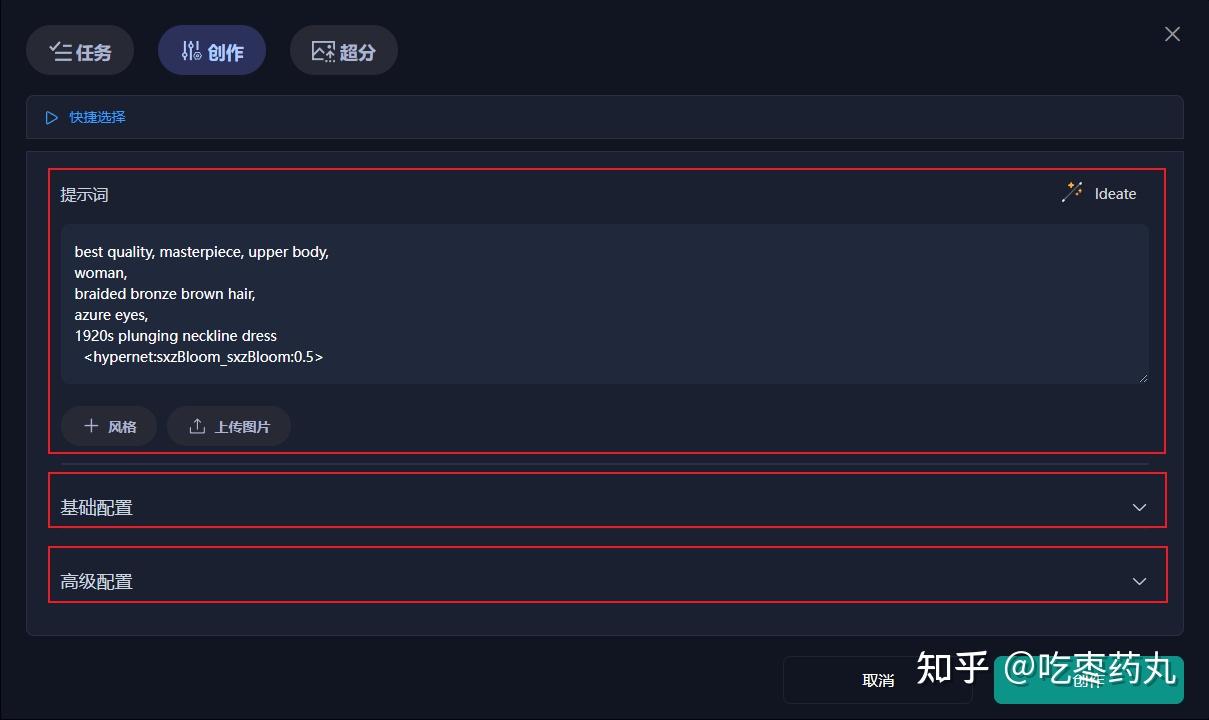
2)调整默认配置
首先看到的是默认配置部分,海艺在这里提供了以下参数供调整:
提示词(希望图中出现的内容,支持AI润色)
风格(添加Lora模型,进阶功能,后续讲解)
上传图片(ControlNet及重绘,进阶功能,后续讲解)
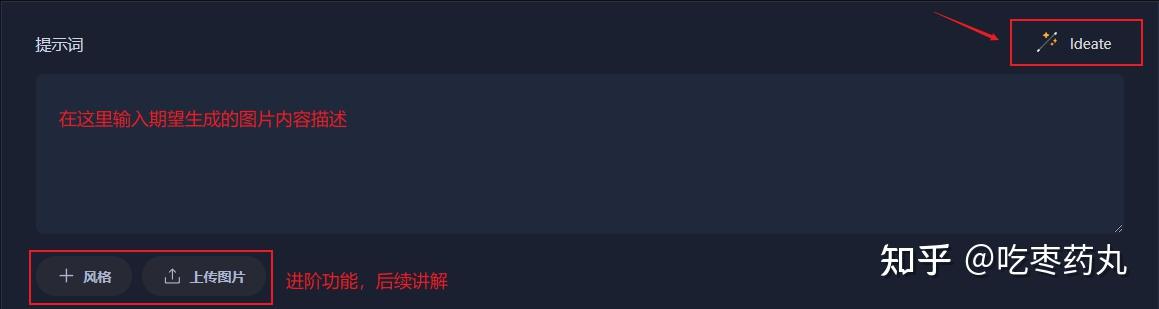
这里重点介绍一下提示词的 AI润色 功能
” 首次绘图不知道怎么写提示词?“
” 没关系,AI会出手!“
首先在提示词输入框中,简单地输入一个或多个单词,再点击右上角的 Ideate 按钮,施展AI润色魔
法,就可以自动生成提示词,再自己进行一定的增改即可
下方是为实际操作的截图示例:
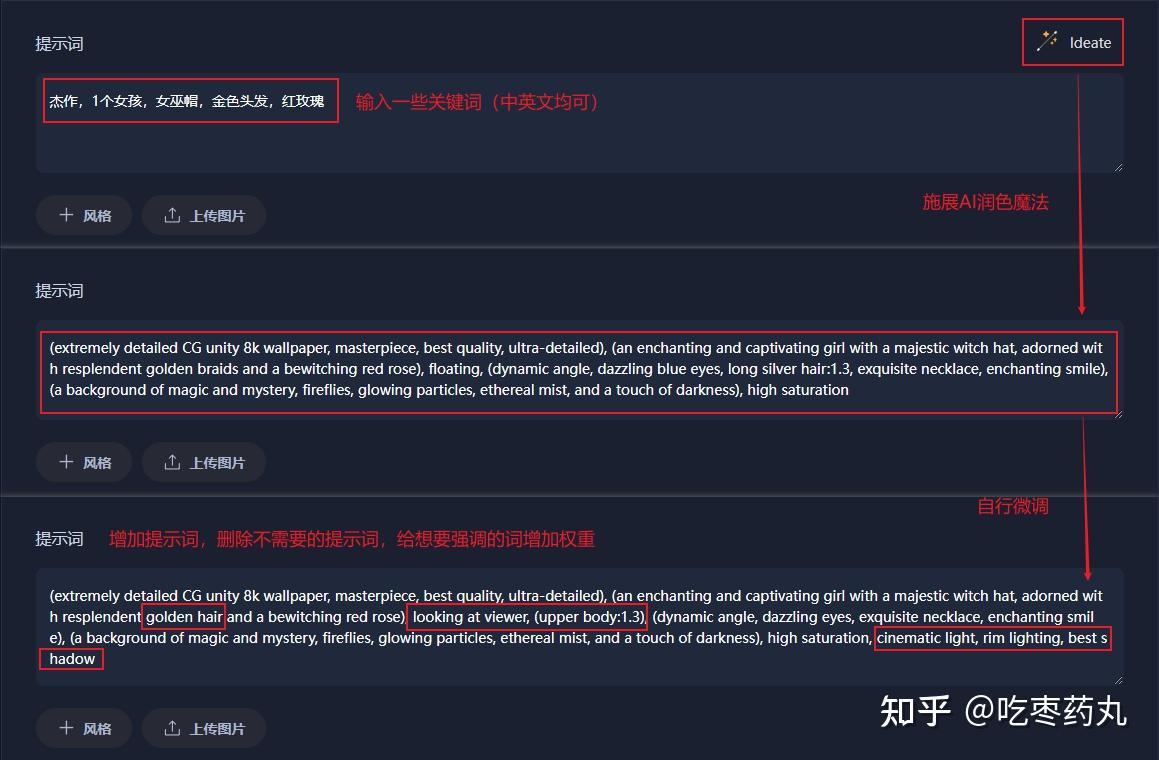
Tips:
提示词建议使用英文单词(也可输入少量中文词汇用AI润色),并用英文逗号分隔
可以在提示词前加上 masterpiece 、 best quality 等单词,能提升出图质量
如果有想要强调或削弱的提示词,可以给它们增加括号,参考语法如下:
3)调整基础配置
编辑完提示词,就可以调整基础配置了,海艺在这里提供了以下参数供调整:
宽度(Width,范围128~1080,数值越大,图片生成时间越长)
高度(Height,范围128~1080,数值越大,图片生成时间越长)
面部修复(面部描绘更精细,建议绘制人像时开启)
参考上方的参数说明,自己设置即可,下方是截图示例:
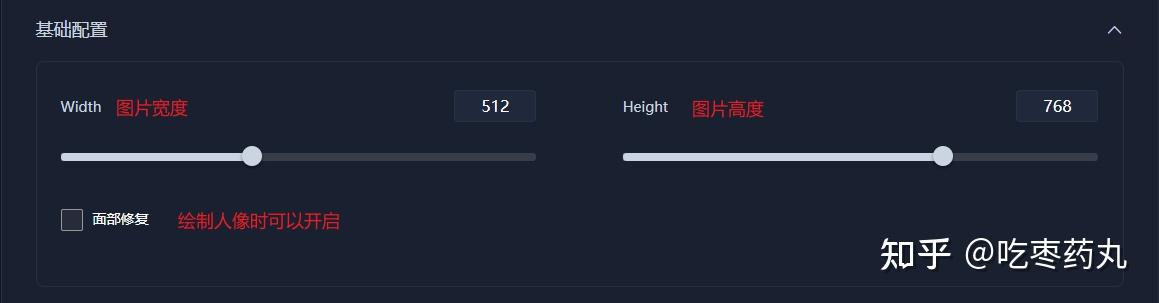
4)调整高级配置
完成前面步骤后,已经可以点击 创作 按钮生成图片了(此时会保持所选效果图使用的高级配置参数)
如果想自行优化图片参数,那么就进入高级设置栏,海艺在这里提供了以下参数供调整:
负标签(不希望图中出现的内容,也可留空)
采样方法(共18种可选,初次创作推荐使用默认的 Euler a )
采样步骤(建议15以上,数值越大,图片生成时间越长,初次创作可使用默认值 20)
文本强度(建议5~15)
随机种子(默认-1,会生成一个随机种子值)
参考上方的参数说明,自己设置即可,下方是截图示例:
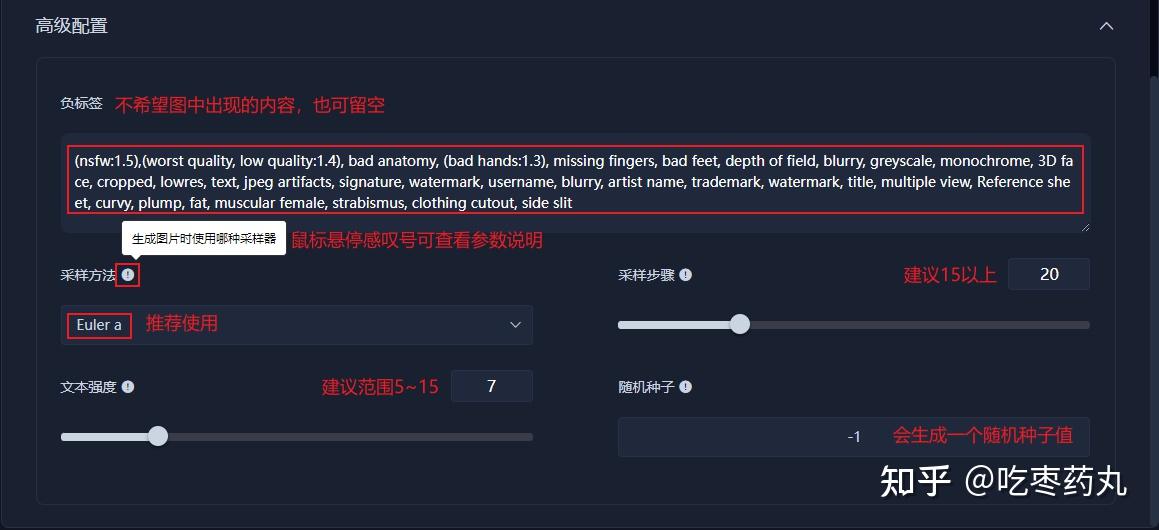
5)开始创作出图
调整完上面配置后,点击 创作 窗口右下方的绿色 创作 按钮,就会自动切换到 任务 窗口,在这里可以
看到出图进度,也可以取消出图任务
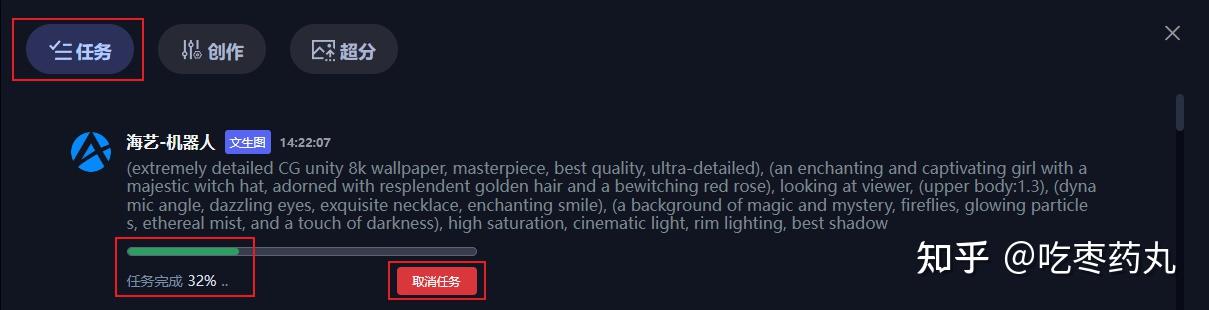
当进度条加载完成后,就能看到生成了4张AI绘制的图片:

在图片下方有2排按钮,按钮说明如下:
U=Upscale,会对所选图片(按编号对应)进行高清放大,提高图片质量
V=Variation,会在所选图片(按编号对应)的基础上进行一定延展,再生成4张变体图片
如果对生成的4张图片都不满意,可以点击 按钮,将返回创作窗口,可以保持或调整出图参
数,点击 创作 按钮将重新生成4张新图片
接下来会给大家演示不同按钮的效果
6)按钮效果演示
U 按钮:比如觉得第4张图片不错,点击 U4 按钮进行高清放大,于是得到了:

可以看到图片下方出现了两个新按钮: 制作变体 和 Web ,它们的作用如下所示:
点击图片下方的 制作变体 按钮(功能与 ”V“ 按钮相同),会在这张图片的基础上进行一定扩展,
生成4张新图片,得到了:
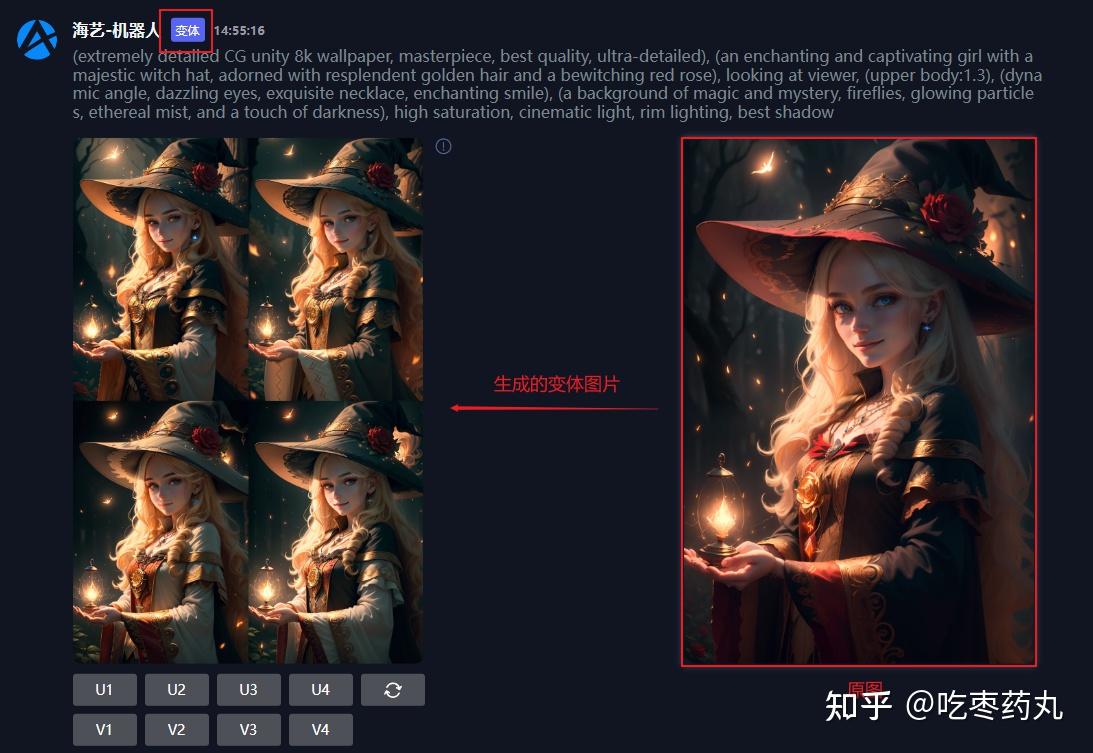
若点击的是图片下方的 Web 按钮,可以查看图片大图、出图信息及相关推荐
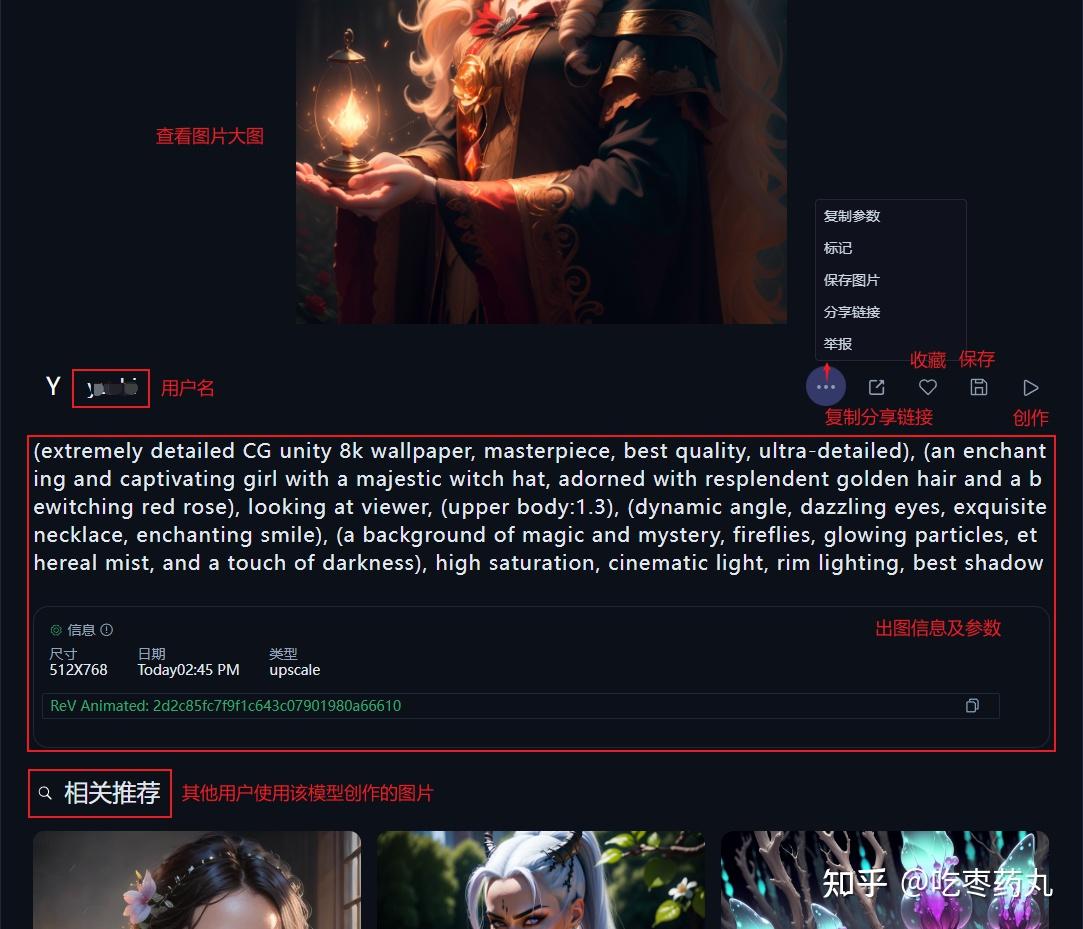
V 按钮:比如喜欢这里第2张图片的构图,点击 V2 按钮生成变体,于是得到了:

按钮:比如对上一步生成的4张变体图片都不满意,按该按钮重新生成了几组新图片,再挑选满意的
图片高清放大
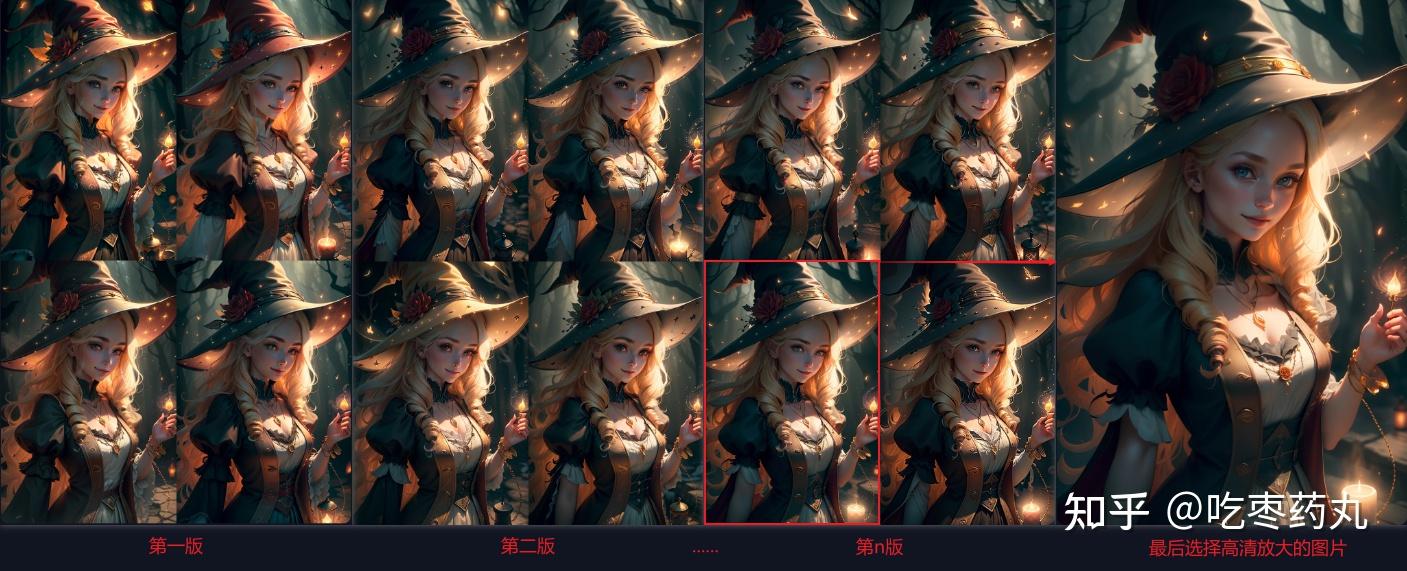
最后,可以在左侧菜单栏的 个人 界面,查看所有你生成的图片,再选择你最满意的图片保存到本地!
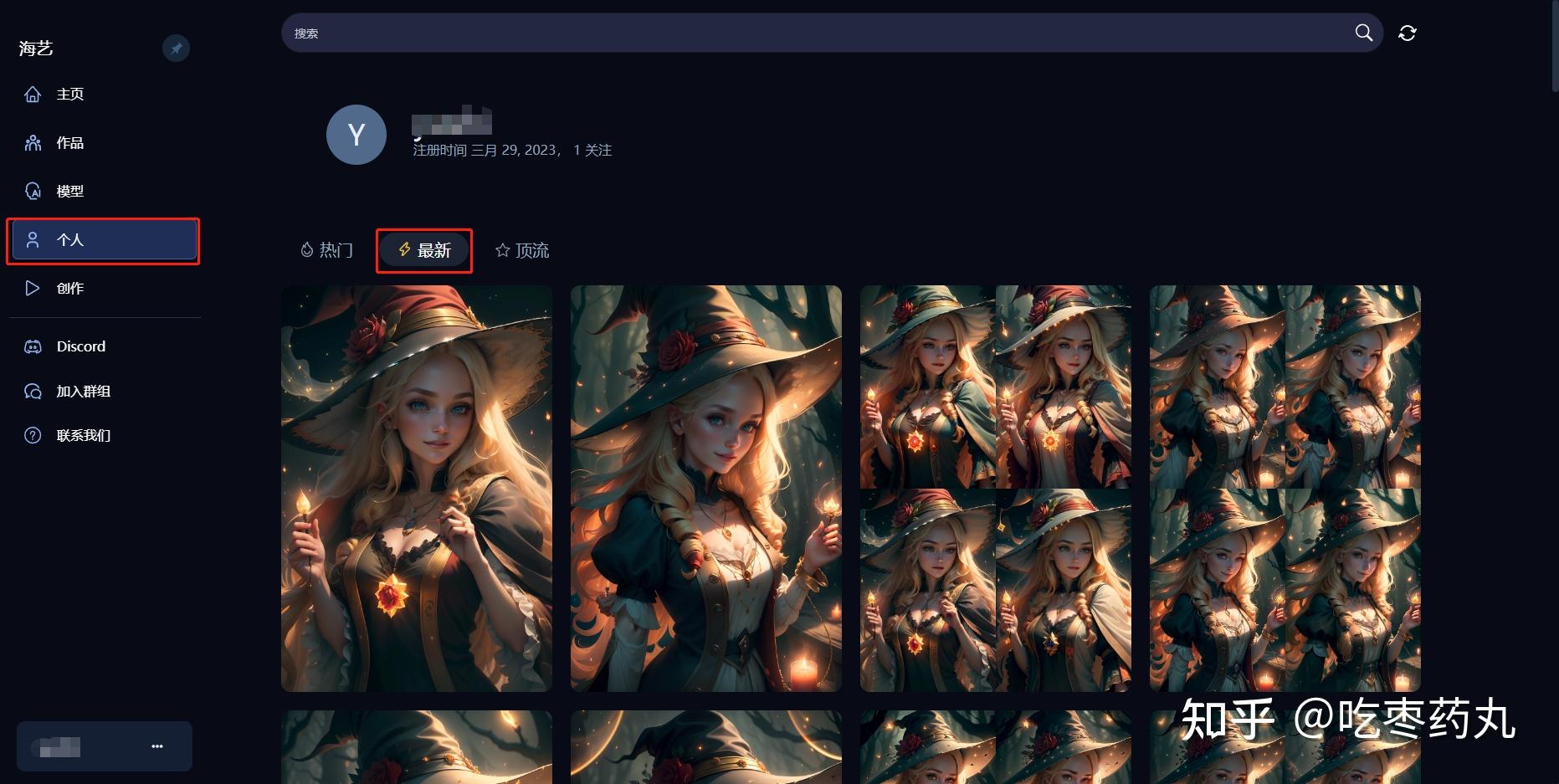
以上就是本次入门指南的全部内容,到这里你已经会用海艺啦,点开 海艺官网 开始创作你的AI图片吧!
Just enjoy it!
Copyright © 2002-2022 恩博-恩博娱乐沙盘模型研发站 版权所有 非商用版本 备案号:额ICP备5412147号">额ICP备5412147号